- Welcome to AMSS++&SMSS.
กระทู้ล่าสุด
#71
ทิป เทคนิค ติดตั้งและใช้งาน VMware ESXi / VMware ESXi - ทำให้ Virtual Ma...
กระทู้ล่าสุด โดย ตองคิง - 23 กันยายน 2016, :20:47:15 หลังเที่ยงVMware ESXi - ทำให้ Virtual Machine สตาร์ทเมื่อเปิด ESXi
 โดย nuiz » 17 ก.ค. 2016 01:12 ปกติเมื่อเราเปิดเครื่อง VMware ESXi บรรดา Virtual machine ที่เราสร้างไว้จะไม่สตาร์ทอัตโนมัติ เราต้องใช้โปรแกรม VMware vSphere Client คอนเน็คเข้ามาสตาร์ท
โดย nuiz » 17 ก.ค. 2016 01:12 ปกติเมื่อเราเปิดเครื่อง VMware ESXi บรรดา Virtual machine ที่เราสร้างไว้จะไม่สตาร์ทอัตโนมัติ เราต้องใช้โปรแกรม VMware vSphere Client คอนเน็คเข้ามาสตาร์ท
อย่างไรก็ตามเราสามารถสั่งให้ ESXi สตาร์ท Virtual machine ที่ต้องการทุกครั้งที่เปิดเครื่องได้ มีวิธีการดังต่อไปนี้ครับ

กด Move Up

คลิ๊ก OK

CR: http://www.voip4share.com/forum-f13/vmware-esxi-virtual-machine-esxi-t3943.html
อย่างไรก็ตามเราสามารถสั่งให้ ESXi สตาร์ท Virtual machine ที่ต้องการทุกครั้งที่เปิดเครื่องได้ มีวิธีการดังต่อไปนี้ครับ

กด Move Up

คลิ๊ก OK

CR: http://www.voip4share.com/forum-f13/vmware-esxi-virtual-machine-esxi-t3943.html
#72
ทิป เทคนิค ติดตั้งและใช้งาน VMware ESXi / VMware ESXi - เพิ่มการ์ดแลน (ห...
กระทู้ล่าสุด โดย ตองคิง - 23 กันยายน 2016, :20:43:03 หลังเที่ยงVMware ESXi - เพิ่มการ์ดแลน (หรือพอร์ตแลน) ให้เครื่อง ESXi
 โดย nuiz » 17 ก.ค. 2016 10:41
โดย nuiz » 17 ก.ค. 2016 10:41
บทความนี้จะแนะนำการเพิ่มพอร์ตแลน (การ์ดแลน) ในเครื่อง ESXi นะครับ ไม่ใช่การเพิ่มพอร์ตแลนให้ Virtual Machine
บทความนี้ผมจะแนะนำวิธีการเพิ่มพอร์ตแลนบนเครื่อง ESXi ครับ ซึ่งแน่นอนว่าเราต้องซื้อการ์ดแลนมาใส่ในเครื่องด้วย การ์ดแลนยี่ห้ออะไรก็ได้ครับ ขอให้เป็นชิปเซ็ตของ Intel หรือไม่ก็ Broadcom ครับ และถ้าเป็นไปได้ควรใช้การ์ดที่เขาออกแบบมาสำหรับเครื่องเซอร์เวอร์ครับ มันจะประสิทธิภาพดีกว่าการ์ดแลนแบบธรรมดาๆ ทั้งในแง่ของความทนทานและการรองรับปริมาณข้อมูลที่วิ่งเข้า วิ่งออกครับ ส่วนจำนวนพอร์ตก็จะ 1 หรือ 2 หรือ 4 พอร์ตก็แล้วแต่งบประมาณครับ
ค่อยๆอ่านทำความเข้าใจไปทีละขั้นตอนนะครับ รับรองว่าเวอร์คชัวร์
การเพิ่มพอร์ตแลนที่ว่านี้ มันอาจเป็นพอร์ตบนการ์ดแลนใบเดิมที่เรายังไม่ได้เปิดใช้งานก็ได้นะครับ หรือเป็นการ์ดแลนใบใหม่ที่เราเพิ่งใส่เข้าไป
ลองดูจำนวนพอร์ตแลนในเครื่อง ESXi ตอนนี้ครับ ใช้โปรแกรม VMware vSphere Client เข้าไปดู คลิ๊กที่แท็ป "Configuration" และคลิ๊ก "Networking" ด้านซ้ายมือ จะเห็นคล้ายๆแบบในรูปนี้

ในรูปข้างบนนี้นะครับ มีแลน 1 พอร์ต ซึ่งอาจเป็นไปได้ว่าทั้งเครื่องเลยมีแลนแค่ 1 พอร์ต หรือไม่ก็อาจมีมากกว่า 1 พอร์ตแต่เปิดใช้งานไว้แค่พอร์ตเดียว
กรณีเพิ่มการ์ดแลน ให้ปิดเครื่อง ESXi ก่อนนะครับ ใส่การ์ดแลนแล้วเปิดเครื่องใหม่ ซึ่ง ESXi จะมองเห็นการ์ดแลนเลย
บนเครื่อง ESXi เราก็แค่เข้าไป Enable พอร์ตแลนเพิ่ม ดังนี้ครับ
1. ที่หน้าหลักของ ESXi กดปุ่ม "F2"

2. ใส่พาสเวอร์ด แล้วกด Enter

3. กดปุ่มลูกศรเลื่อนมาที่ "Configure Management Network" แล้วกด Enter

4. เลื่อนปุ่มลูกศรไปที่ "Network Adapters" ด้านขวามือจะแสดงพอร์ตแลนที่เปิดใช้งานอยู่
ตัวอย่างในรูปใช้พอร์ตเดียวคือ vmnic0 (ชื่อพอร์ตแลนที่ ESXi ตั้งให้)

5. กด Enter
เลื่อนมาที่ "vmnic1" แล้วกด Spacebar หนึ่งครั้งเพื่อเลือก แล้วกด Enter

6. ด้านขวามือจะแสดง vmnic0 และ vmnic1 จากนั้นกดปุ่ม Esc เพื่อออก

ึ7. กด "y" เพื่อบันทึกและรีสตาร์ท Network

8. กด Esc เพื่อล๊อกเอ๊าท์

9. ใช้ VMware vSphere Client ล๊อกอินเข้า ESXi

10. คลิ๊กแท๊ป "Configuration" และคลิ๊ก "Networking" ด้านซ้ายมือ
จะเห็นพอร์ตแลนเพิ่มมาอีก 1 พอร์ต มีชื่อว่า vmnic1 ดูตามรูปเลยนะครับ ซึ่งรูปนี้ผมก๊อบมาจากเครื่องๆหนึ่งซึ่งติดตั้งใช้งานจริงอยู่ ของจริงครับแต่ผมเอาไอพี 192.168.100.2 ไปบังไว้ ซึ่ง 192.168.100.2 ก็คือไอพี Management ของ ESXi นั่นเองครับ

11. การต่อสายแลน
ถ้าต้องการใช้งานทั้งสองแลน ก็ให้ต่อสายแลนเข้าไปทั้ง 2 พอร์ตเลยครับ ซึ่งสายแลนที่ต่อกับพอร์ต vmnic1 นี้เราจะเอาไว้ใช้เป็นแลนของ Virtual Machine ที่ตอนสร้างเราเลือก Network Adapter เป็น "VM Network 2" ครับ เดี๋ยวผมจะมีตัวอย่างให้ดู
การต่อสายแลนเข้าไปทั้งสองพอร์ต (หรือทุกๆพอร์ต) แบบนี้ ไม่ทำให้เกิดการ Loop แต่อย่างใดครับ ESXi มันแยกแยะได้ครับ
12. การกำหนด Network Adapter (พอร์ตแลน) ให้แก่ Virtual Machine
ตอนที่เรา สร้าง Virtual machine ไว้เพื่อติดตั้ง Guess Operating System อะไรก็แล้วแต่ ในขั้นตอนการเลือกว่าจะเอา LAN กี่พอร์ต อย่างในรูปนี้ ก็ให้เลือก "VM Network 2" ถ้าต้องการใช้งานพอร์ตที่ 2

CR: http://www.voip4share.com/vmware-hypervisor-esxi-f103/vmware-esxi-esxi-t3948.html
บทความนี้จะแนะนำการเพิ่มพอร์ตแลน (การ์ดแลน) ในเครื่อง ESXi นะครับ ไม่ใช่การเพิ่มพอร์ตแลนให้ Virtual Machine
บทความนี้ผมจะแนะนำวิธีการเพิ่มพอร์ตแลนบนเครื่อง ESXi ครับ ซึ่งแน่นอนว่าเราต้องซื้อการ์ดแลนมาใส่ในเครื่องด้วย การ์ดแลนยี่ห้ออะไรก็ได้ครับ ขอให้เป็นชิปเซ็ตของ Intel หรือไม่ก็ Broadcom ครับ และถ้าเป็นไปได้ควรใช้การ์ดที่เขาออกแบบมาสำหรับเครื่องเซอร์เวอร์ครับ มันจะประสิทธิภาพดีกว่าการ์ดแลนแบบธรรมดาๆ ทั้งในแง่ของความทนทานและการรองรับปริมาณข้อมูลที่วิ่งเข้า วิ่งออกครับ ส่วนจำนวนพอร์ตก็จะ 1 หรือ 2 หรือ 4 พอร์ตก็แล้วแต่งบประมาณครับ
ค่อยๆอ่านทำความเข้าใจไปทีละขั้นตอนนะครับ รับรองว่าเวอร์คชัวร์
การเพิ่มพอร์ตแลนที่ว่านี้ มันอาจเป็นพอร์ตบนการ์ดแลนใบเดิมที่เรายังไม่ได้เปิดใช้งานก็ได้นะครับ หรือเป็นการ์ดแลนใบใหม่ที่เราเพิ่งใส่เข้าไป
ลองดูจำนวนพอร์ตแลนในเครื่อง ESXi ตอนนี้ครับ ใช้โปรแกรม VMware vSphere Client เข้าไปดู คลิ๊กที่แท็ป "Configuration" และคลิ๊ก "Networking" ด้านซ้ายมือ จะเห็นคล้ายๆแบบในรูปนี้

ในรูปข้างบนนี้นะครับ มีแลน 1 พอร์ต ซึ่งอาจเป็นไปได้ว่าทั้งเครื่องเลยมีแลนแค่ 1 พอร์ต หรือไม่ก็อาจมีมากกว่า 1 พอร์ตแต่เปิดใช้งานไว้แค่พอร์ตเดียว
กรณีเพิ่มการ์ดแลน ให้ปิดเครื่อง ESXi ก่อนนะครับ ใส่การ์ดแลนแล้วเปิดเครื่องใหม่ ซึ่ง ESXi จะมองเห็นการ์ดแลนเลย
บนเครื่อง ESXi เราก็แค่เข้าไป Enable พอร์ตแลนเพิ่ม ดังนี้ครับ
1. ที่หน้าหลักของ ESXi กดปุ่ม "F2"

2. ใส่พาสเวอร์ด แล้วกด Enter

3. กดปุ่มลูกศรเลื่อนมาที่ "Configure Management Network" แล้วกด Enter

4. เลื่อนปุ่มลูกศรไปที่ "Network Adapters" ด้านขวามือจะแสดงพอร์ตแลนที่เปิดใช้งานอยู่
ตัวอย่างในรูปใช้พอร์ตเดียวคือ vmnic0 (ชื่อพอร์ตแลนที่ ESXi ตั้งให้)

5. กด Enter
เลื่อนมาที่ "vmnic1" แล้วกด Spacebar หนึ่งครั้งเพื่อเลือก แล้วกด Enter

6. ด้านขวามือจะแสดง vmnic0 และ vmnic1 จากนั้นกดปุ่ม Esc เพื่อออก

ึ7. กด "y" เพื่อบันทึกและรีสตาร์ท Network

8. กด Esc เพื่อล๊อกเอ๊าท์

9. ใช้ VMware vSphere Client ล๊อกอินเข้า ESXi

10. คลิ๊กแท๊ป "Configuration" และคลิ๊ก "Networking" ด้านซ้ายมือ
จะเห็นพอร์ตแลนเพิ่มมาอีก 1 พอร์ต มีชื่อว่า vmnic1 ดูตามรูปเลยนะครับ ซึ่งรูปนี้ผมก๊อบมาจากเครื่องๆหนึ่งซึ่งติดตั้งใช้งานจริงอยู่ ของจริงครับแต่ผมเอาไอพี 192.168.100.2 ไปบังไว้ ซึ่ง 192.168.100.2 ก็คือไอพี Management ของ ESXi นั่นเองครับ

11. การต่อสายแลน
ถ้าต้องการใช้งานทั้งสองแลน ก็ให้ต่อสายแลนเข้าไปทั้ง 2 พอร์ตเลยครับ ซึ่งสายแลนที่ต่อกับพอร์ต vmnic1 นี้เราจะเอาไว้ใช้เป็นแลนของ Virtual Machine ที่ตอนสร้างเราเลือก Network Adapter เป็น "VM Network 2" ครับ เดี๋ยวผมจะมีตัวอย่างให้ดู
การต่อสายแลนเข้าไปทั้งสองพอร์ต (หรือทุกๆพอร์ต) แบบนี้ ไม่ทำให้เกิดการ Loop แต่อย่างใดครับ ESXi มันแยกแยะได้ครับ
12. การกำหนด Network Adapter (พอร์ตแลน) ให้แก่ Virtual Machine
ตอนที่เรา สร้าง Virtual machine ไว้เพื่อติดตั้ง Guess Operating System อะไรก็แล้วแต่ ในขั้นตอนการเลือกว่าจะเอา LAN กี่พอร์ต อย่างในรูปนี้ ก็ให้เลือก "VM Network 2" ถ้าต้องการใช้งานพอร์ตที่ 2

CR: http://www.voip4share.com/vmware-hypervisor-esxi-f103/vmware-esxi-esxi-t3948.html
#73
ทิป เทคนิค ติดตั้งและใช้งาน VMware ESXi / VMware ESXi - เทคนิคการดาวน์โห...
กระทู้ล่าสุด โดย ตองคิง - 23 กันยายน 2016, :20:30:56 หลังเที่ยงVMware ESXi - เทคนิคการดาวน์โหลดไฟล์ ISO ด้วย VMware CLI
 โดย nuiz » 19 ก.ค. 2016 10:26
โดย nuiz » 19 ก.ค. 2016 10:26
ผมเคยแนะนำเทคนิควิธีการอัพโหลดไฟล์ ISO ของ Guest Operating System เข้าสู่ VMware ESXi มาครั้งหนึ่งแล้วตามบทความนี้ครับ อัพโหลดไฟล์ ISO ของ Guess Operating System ไปเก็บไว้ใน VMware ซึ่งมีขั้นตอนคือ ดาวน์โหลดไฟล์มาเก็บไว้ในเครื่อง PC ก่อน แล้วค่อยอัพโหลดเข้า VMware อีกที
แต่ในบทความนี้ผมจะแนะนำวิธีการดาวน์โหลดไฟล์ ISO มาเก็บไว้ใน VMware เลย โดยใช้ Command Line Interface (CLI) ของ VMware ครับ วิธีการมีดังต่อไปนี้ครับ
1. เปิดให้รีโมท SSH เข้า VMware ได้
ทำบนหน้าจอล๊อกอินของ VMware เลยนะครับ ไม่สามารถทำบนโปรแกรม VMware vSphere Client ได้ ให้ดูจากบทความนี้ เซ็ต IP Address ให้ VMware ESXi และเปิดให้รีโมททาง SSH ข้อ 10 ครับ
2. ใช้โปรแกรม SSH Client อะไรก็ได้ เช่น Putty, Bitvise, SecureCRT รีโมทเข้า VMware
ผมใช้โปรแกรม SecureCRT ครับ

เจอข้อความแบบนี้ กด No ครับ

ใส่พาสเวอร์ด อันเดียวกับที่เราใช้ล๊อกอินด้วย VMware vSphere Client นั่นแหล่ะครับ แล้วกด OK

จะได้หน้าจอ CLI ของ VMware ESXi ตามรูปครับ จะเห็นพร้อมท์ CLI ซึ่งเราสามารถใช้คำสั่งบน Linux ได้ และใช้คำสั่งเฉพาะของ VMware ESXi ได้
โค้ด: เลือกทั้งหมดThe time and date of this login have been sent to the system logs.
VMware offers supported, powerful system administration tools. Please
see www.vmware.com/go/sysadmintools for details.
The ESXi Shell can be disabled by an administrative user. See the
vSphere Security documentation for more information.
[root@ESXi:~]
4. ก๊อบลิ้งค์ URL ของไฟล์ ISO ที่จะดาวน์โหลด
สมมติว่าผมจะดาวน์โหลดไฟล์ ISO ของ Debian ลิ้งค์ที่ผมก๊อบมาเป็นแบบนี้
โค้ด: เลือกทั้งหมดhttp://mirror.ku.ac.th/debian-cd/8.5.0/amd64/iso-dvd/debian-8.5.0-amd64-DVD-1.iso
5. ที่ CLI ของ VMware ESXi ให้เปลี่ยนโฟลเดอร์ไปยัง datastore1
โค้ด: เลือกทั้งหมดcd vmfs/volumes/datastore1
ถ้าจะสร้างโฟลเดอร์ใหม่ชื่อ iso ให้พิมพ์คำสั่งนี้
โค้ด: เลือกทั้งหมดmkdir iso
เปลี่ยนโฟลเดอร์ไปยัง iso
โค้ด: เลือกทั้งหมดcd iso
เริ่มดาวน์โหลดไฟล์ ISO ใช้คำสั่ง wget
โค้ด: เลือกทั้งหมดwget http://mirror.ku.ac.th/debian-cd/8.5.0/amd64/iso-dvd/debian-8.5.0-amd64-DVD-1.iso
รอจนดาวน์โหลดเสร็จ เราก็จะมีไฟล์ Debian ISO ไว้ติดตั้ง Debian แล้วครับ
ออกจาก ESXi CLI พิมพ์คำสั่ง exit ครับ
โค้ด: เลือกทั้งหมดexit
ผมเคยแนะนำเทคนิควิธีการอัพโหลดไฟล์ ISO ของ Guest Operating System เข้าสู่ VMware ESXi มาครั้งหนึ่งแล้วตามบทความนี้ครับ อัพโหลดไฟล์ ISO ของ Guess Operating System ไปเก็บไว้ใน VMware ซึ่งมีขั้นตอนคือ ดาวน์โหลดไฟล์มาเก็บไว้ในเครื่อง PC ก่อน แล้วค่อยอัพโหลดเข้า VMware อีกที
แต่ในบทความนี้ผมจะแนะนำวิธีการดาวน์โหลดไฟล์ ISO มาเก็บไว้ใน VMware เลย โดยใช้ Command Line Interface (CLI) ของ VMware ครับ วิธีการมีดังต่อไปนี้ครับ
1. เปิดให้รีโมท SSH เข้า VMware ได้
ทำบนหน้าจอล๊อกอินของ VMware เลยนะครับ ไม่สามารถทำบนโปรแกรม VMware vSphere Client ได้ ให้ดูจากบทความนี้ เซ็ต IP Address ให้ VMware ESXi และเปิดให้รีโมททาง SSH ข้อ 10 ครับ
2. ใช้โปรแกรม SSH Client อะไรก็ได้ เช่น Putty, Bitvise, SecureCRT รีโมทเข้า VMware
ผมใช้โปรแกรม SecureCRT ครับ

เจอข้อความแบบนี้ กด No ครับ

ใส่พาสเวอร์ด อันเดียวกับที่เราใช้ล๊อกอินด้วย VMware vSphere Client นั่นแหล่ะครับ แล้วกด OK

จะได้หน้าจอ CLI ของ VMware ESXi ตามรูปครับ จะเห็นพร้อมท์ CLI ซึ่งเราสามารถใช้คำสั่งบน Linux ได้ และใช้คำสั่งเฉพาะของ VMware ESXi ได้
โค้ด: เลือกทั้งหมดThe time and date of this login have been sent to the system logs.
VMware offers supported, powerful system administration tools. Please
see www.vmware.com/go/sysadmintools for details.
The ESXi Shell can be disabled by an administrative user. See the
vSphere Security documentation for more information.
[root@ESXi:~]
4. ก๊อบลิ้งค์ URL ของไฟล์ ISO ที่จะดาวน์โหลด
สมมติว่าผมจะดาวน์โหลดไฟล์ ISO ของ Debian ลิ้งค์ที่ผมก๊อบมาเป็นแบบนี้
โค้ด: เลือกทั้งหมดhttp://mirror.ku.ac.th/debian-cd/8.5.0/amd64/iso-dvd/debian-8.5.0-amd64-DVD-1.iso
5. ที่ CLI ของ VMware ESXi ให้เปลี่ยนโฟลเดอร์ไปยัง datastore1
โค้ด: เลือกทั้งหมดcd vmfs/volumes/datastore1
ถ้าจะสร้างโฟลเดอร์ใหม่ชื่อ iso ให้พิมพ์คำสั่งนี้
โค้ด: เลือกทั้งหมดmkdir iso
เปลี่ยนโฟลเดอร์ไปยัง iso
โค้ด: เลือกทั้งหมดcd iso
เริ่มดาวน์โหลดไฟล์ ISO ใช้คำสั่ง wget
โค้ด: เลือกทั้งหมดwget http://mirror.ku.ac.th/debian-cd/8.5.0/amd64/iso-dvd/debian-8.5.0-amd64-DVD-1.iso
รอจนดาวน์โหลดเสร็จ เราก็จะมีไฟล์ Debian ISO ไว้ติดตั้ง Debian แล้วครับ
ออกจาก ESXi CLI พิมพ์คำสั่ง exit ครับ
โค้ด: เลือกทั้งหมดexit
#74
ทิป เทคนิค ติดตั้งและใช้งาน VMware ESXi / VMware ESXi -เทคนิคการก๊อป Vir...
กระทู้ล่าสุด โดย ตองคิง - 23 กันยายน 2016, :20:24:21 หลังเที่ยงเทคนิคการก๊อป Virtual Machine (Guest OS) ไว้ใช้งาน  โดย nuiz » 02 ส.ค. 2016 22:56
โดย nuiz » 02 ส.ค. 2016 22:56
บทความนี้ผมจะแนะนำเทคนิควิธีการก๊อป Virtual machine ไว้ใช้งานในครั้งต่อๆไปครับ ยกตัวอย่างเช่น ผมต้องการจะทำอะไรสักอย่างหนึ่งบน Elastix แต่เกรงว่าถ้ามันพัง (บู๊ตเครื่องไม่ได้) ผมก็จะไม่ต้องลงใหม่ แค่เอาอันที่ก๊อปไว้ออกมาใช้งานเลย ประหยัดเวลาไปได้ตั้งเยอะครับ ไม่ต้องเสียเวลาติดตั้งใหม่
1. ติดตั้ง Elastix บน VMware
อันนี้จะใช้เป็นต้นแบบครับ ไม่ควรฟิกซ์ไอพีนะครับ ให้เป็น DHCP ไว้นั่นแหล่ะ ตอนเราเอาออกมาใช้งานไอพีจะได้ไม่ชนกันครับ ติดตั้งแล้วก็อัพเดทให้เรียบร้อยเลยนะครับ สมมติว่าผมตั้งชื่อ Virtual machine ว่า "elastix40" นะครับ <--- ตัวต้นแบบนี้ห้ามตั้งชื่อมีเว้นวรรคและห้ามมีอักขระอื่นที่ไม่ใช่ตัวเลขและตัวอักษรนะครับ
ติดตั้ง Elastix บน VMware ESXi
Virtual machine นี้เราจะใช้เป็นต้นแบบครับ เราจะไม่ทำอะไรกับ Elastix เครื่องนี้ หากต้องการใช้งานก็ให้ Copy ไป
2. วิธีการก๊อปปี้ Elastix ต้นแบบไปใช้งาน
2.1 คลิ๊กแท็ป "Configuration" แล้วคลิ๊ก "Storage" ด้านซ้ายมือ

2.2 คลิ๊กขวาที่ "datastore1" และเลือก "Browse database..."

2.3 คลิ๊กที่ชื่อโฟลเดอร์ elastix40 ด้านซ้ายมือ
ด้านขวามือให้คลิ๊กชื่อไฟล์นามสกุล vmx และ vmdk แล้วคลิ๊กขวา เลือก Copy

2.3 คลิ๊กที่เครื่องหมาย / ด้านขวามือคลิ๊กขวาแล้วเลือก New Folder
ตั้งชื่อโฟลเดอร์อะไรก็ได้ ซึ่งในโฟลเดอร์นี้เราจะ Paste สองไฟล์ที่เรา Copy ไว้

2.4 รีเฟรช

2.5 ด้านซ้ายมือคลิ๊กที่ชื่อโฟลเดอร์ elastix40a [21] ด้านขวามือคลิ๊กขวาบริเวณที่ว่าง เลือก Paste

2.6 รอสักครู่

2.7 ผลลัพธ์

2.8 ปิดหน้าต่างนี้หรือสร้างโฟลเดอร์ใหม่แล้ว Paste ใหม่
เอาหล่ะครับ เราก็ได้สร้าง Elastix เพิ่มขึ้นมาอีก 1 เครื่องแล้ว แต่เรายังเอาไปใช้งานไม่ได้นะครับ เพราะเราทำของเราเอง ซึ่ง ESXi ไม่ได้รับรู้เรื่องอะไรด้วย ต่อไปนี้ผมจะแนะนำวิธีการ Activate Elastix ที่เพิ่งก๊อปมานี้ครับ
3. วิธีการ Activate
3.1 สร้าง Virtual














CR: http://www.voip4share.com/vmware-hypervisor-esxi-f103/virtual-machine-guest-os-t3972.html
บทความนี้ผมจะแนะนำเทคนิควิธีการก๊อป Virtual machine ไว้ใช้งานในครั้งต่อๆไปครับ ยกตัวอย่างเช่น ผมต้องการจะทำอะไรสักอย่างหนึ่งบน Elastix แต่เกรงว่าถ้ามันพัง (บู๊ตเครื่องไม่ได้) ผมก็จะไม่ต้องลงใหม่ แค่เอาอันที่ก๊อปไว้ออกมาใช้งานเลย ประหยัดเวลาไปได้ตั้งเยอะครับ ไม่ต้องเสียเวลาติดตั้งใหม่
1. ติดตั้ง Elastix บน VMware
อันนี้จะใช้เป็นต้นแบบครับ ไม่ควรฟิกซ์ไอพีนะครับ ให้เป็น DHCP ไว้นั่นแหล่ะ ตอนเราเอาออกมาใช้งานไอพีจะได้ไม่ชนกันครับ ติดตั้งแล้วก็อัพเดทให้เรียบร้อยเลยนะครับ สมมติว่าผมตั้งชื่อ Virtual machine ว่า "elastix40" นะครับ <--- ตัวต้นแบบนี้ห้ามตั้งชื่อมีเว้นวรรคและห้ามมีอักขระอื่นที่ไม่ใช่ตัวเลขและตัวอักษรนะครับ
ติดตั้ง Elastix บน VMware ESXi
Virtual machine นี้เราจะใช้เป็นต้นแบบครับ เราจะไม่ทำอะไรกับ Elastix เครื่องนี้ หากต้องการใช้งานก็ให้ Copy ไป
2. วิธีการก๊อปปี้ Elastix ต้นแบบไปใช้งาน
2.1 คลิ๊กแท็ป "Configuration" แล้วคลิ๊ก "Storage" ด้านซ้ายมือ

2.2 คลิ๊กขวาที่ "datastore1" และเลือก "Browse database..."

2.3 คลิ๊กที่ชื่อโฟลเดอร์ elastix40 ด้านซ้ายมือ
ด้านขวามือให้คลิ๊กชื่อไฟล์นามสกุล vmx และ vmdk แล้วคลิ๊กขวา เลือก Copy

2.3 คลิ๊กที่เครื่องหมาย / ด้านขวามือคลิ๊กขวาแล้วเลือก New Folder
ตั้งชื่อโฟลเดอร์อะไรก็ได้ ซึ่งในโฟลเดอร์นี้เราจะ Paste สองไฟล์ที่เรา Copy ไว้

2.4 รีเฟรช

2.5 ด้านซ้ายมือคลิ๊กที่ชื่อโฟลเดอร์ elastix40a [21] ด้านขวามือคลิ๊กขวาบริเวณที่ว่าง เลือก Paste

2.6 รอสักครู่

2.7 ผลลัพธ์

2.8 ปิดหน้าต่างนี้หรือสร้างโฟลเดอร์ใหม่แล้ว Paste ใหม่
เอาหล่ะครับ เราก็ได้สร้าง Elastix เพิ่มขึ้นมาอีก 1 เครื่องแล้ว แต่เรายังเอาไปใช้งานไม่ได้นะครับ เพราะเราทำของเราเอง ซึ่ง ESXi ไม่ได้รับรู้เรื่องอะไรด้วย ต่อไปนี้ผมจะแนะนำวิธีการ Activate Elastix ที่เพิ่งก๊อปมานี้ครับ
3. วิธีการ Activate
3.1 สร้าง Virtual














CR: http://www.voip4share.com/vmware-hypervisor-esxi-f103/virtual-machine-guest-os-t3972.html
#75
ทิป เทคนิค ติดตั้งและใช้งาน VMware ESXi / VMware ESXi -แนะนำการติดตั้ง V...
กระทู้ล่าสุด โดย ตองคิง - 23 กันยายน 2016, :20:16:41 หลังเที่ยงVMware ESXi - ติดตั้ง VMware ESXi
 โดย nuiz » 16 ก.ค. 2016 10:44
โดย nuiz » 16 ก.ค. 2016 10:44
แนะนำการติดตั้ง VMware Hypervisor (ชื่อเดิมคือ VMware ESXi)
VMware Hypervisor เป็นโปรแกรมซึ่งทำให้เราสร้างคอมพิวเตอร์เสมือน (Virtual Computer) หลายๆเครื่องในคอมพิวเตอร์เครื่องเดียวได้ บนคอมพิวเตอร์เสมือนแต่ละเครื่องเราสามารถติดตั้งระบบปฏิบัติการอะไรก็ได้ที่เราต้องการใช้งาน เช่น Windows, Linux หรือแม้กระทั่งแผ่น Elastix, FreePBX ก็ทำได้เช่นกัน
VMware มีผลิตภัณฑ์หลายรูปแบบ แต่ที่นิยมใช้งานทั่วไปมี 2 แบบได้แก่ VMware Hypervisor และ VMware Workstation โดยที่ VMware Workstation เป็นโปรแกรมบนวินโดสว์ สามารถติดตั้งได้บน Windows 7, 8, 10 ในขณะที่ VMware Hypervisor จะต้องติดตั้งลงบนคอมพิวเตอร์เปล่าๆเท่านั้น บทความนี้จะแนะนำวิธีการติดตั้ง VMware Hypervisor
1. คุณสมบัติของเครื่องคอมพิวเตอร์ที่จะติดตั้ง VMware Hypervisor ได้
จากที่ผมเคยติดตั้งมาหลายๆเครื่อง สรุปเสป็คเครื่องได้ดังนี้ครับ
- ไม่จำเป็นต้องเป็นเครื่องระดับ Server เครื่องธรรมดาๆก็ติดตั้งได้
- มี RAM อย่างน้อย 4 GB
- CPU ต้องเป็นแบบ Dual Core ขึ้นไปครับ จะ 4 หรือ 6 หรือ 8 Cores ได้ยิ่งดี
- CPU จะเป็น Core2, Core2 Duo, Core2 Quad, Core i3 i5 i7, Xeon, Celeron Dual Core ได้หมดครับ ขอให้เป็น Dual Core
- เข้าไปเซ็ตใน BIOS เครื่องเพื่อไปเปิดให้รองรับ Visualization (อันนี้ปกติเปิดไว้แล้ว)
- LAN ในเครื่องควรใช้ชิปเซ็ต Intel หรือไม่ก็ Broadcom ครับ จะ 1 หรือ 2 หรือ 4 แลนก็ได้ ส่วนชิปเซ็ต Realtek ผมเคยเจอว่า VMware ESXi 6 มันฟ้องว่าหา LAN ไม่เจอ จนต้องไปหาซื้อการ์ดแลนใหม่มาใส่
2. ดาวน์โหลด VMware Hypervisor
ตามบทความนี้เลยครับ แนะนำ VMware Hypervisor (ESXi) เวอร์ชั่นฟรี
3. ข้อตกลง
รูปที่ผมเอามาลงในบทความนี้ ผมได้จากการติดตั้ง VMware ESXi ลงไปใน VMware ESXi อีกที ไม่งั้นผมจะไม่ได้รูปสวยๆ ชัดๆแบบนี้ครับ ดังนั้นข้อความบนหน้าจอของท่านกับของผมอาจไม่เหมือนกัน ให้ท่านยึดหลักการที่ว่า กดหรือเลือกอะไรก็ได้ที่ทำให้การติดตั้งดำเนินต่อไปได้
4. ติดตั้ง VMware Hypervisor
4.1 เซ็ต Bios เครื่องให้บู๊ตจากแผ่น CD
4.2 เปิดเครื่อง ใส่แผ่น CD เครื่องจะบู๊ตจากแผ่น CD จะเห็นแบบนี้ กด Enter ได้เลยครับหรือไม่ก็รอ 5 วินาที

จากนั้นหน้าจอจะเปลี่ยนไป



4.3 รอสักครู่จะเห็นแบบนี้ กดปุ่ม Enter

4.4 กดปุ่ม F11 ยอมรับ License Agrement

4.5 เลือก Harddisk ที่จะติดตั้ง VMware Hypervisor
มี Harddisk ลูกเดียวก็กด Enter ได้เลย หากมีหลายลูกให้กดปุ่มลูกศรขึ้นลงเลือกลูกที่จะติดตั้งแล้วกด Enter

4.6 เลือก Keyboard layout แล้วกด Enter

4.7 ตั้ง Password แล้วกด Enter
ความยาวอย่างน้อย 7 ตัว เป็นตัวเลขทั้งหมดได้

4.8 รอ

ถ้าในเครื่องของท่านลืมเข้าไปตั้งค่าใน BIOS ให้รองรับ Visualization จะมีข้อความแบบนี้ สามารถติดตั้งต่อไปได้เลย แต่ผมแนะนำให้ยกเลิกการติดตั้งก่อนครับ (ปิดเครื่องตอนนี้เลยก็ได้) แล้วค่อยเริ่มติดตั้งใหม่จะดีกว่า

4.9 กดปุ่ม F11 เพื่อยืนยันการติดตั้ง

4.10 รอ

4.11 ติดตั้งสำเร็จ กด Enter เพื่อรีบู๊ตเครื่อง

4.12 รอ

4.13 หน้าจอหลังจากบู๊ตเครื่องเสร็จแล้ว

CR: http://www.voip4share.com/vmware-hypervisor-esxi-f103/vmware-esxi-vmware-esxi-t3939.html
แนะนำการติดตั้ง VMware Hypervisor (ชื่อเดิมคือ VMware ESXi)
VMware Hypervisor เป็นโปรแกรมซึ่งทำให้เราสร้างคอมพิวเตอร์เสมือน (Virtual Computer) หลายๆเครื่องในคอมพิวเตอร์เครื่องเดียวได้ บนคอมพิวเตอร์เสมือนแต่ละเครื่องเราสามารถติดตั้งระบบปฏิบัติการอะไรก็ได้ที่เราต้องการใช้งาน เช่น Windows, Linux หรือแม้กระทั่งแผ่น Elastix, FreePBX ก็ทำได้เช่นกัน
VMware มีผลิตภัณฑ์หลายรูปแบบ แต่ที่นิยมใช้งานทั่วไปมี 2 แบบได้แก่ VMware Hypervisor และ VMware Workstation โดยที่ VMware Workstation เป็นโปรแกรมบนวินโดสว์ สามารถติดตั้งได้บน Windows 7, 8, 10 ในขณะที่ VMware Hypervisor จะต้องติดตั้งลงบนคอมพิวเตอร์เปล่าๆเท่านั้น บทความนี้จะแนะนำวิธีการติดตั้ง VMware Hypervisor
1. คุณสมบัติของเครื่องคอมพิวเตอร์ที่จะติดตั้ง VMware Hypervisor ได้
จากที่ผมเคยติดตั้งมาหลายๆเครื่อง สรุปเสป็คเครื่องได้ดังนี้ครับ
- ไม่จำเป็นต้องเป็นเครื่องระดับ Server เครื่องธรรมดาๆก็ติดตั้งได้
- มี RAM อย่างน้อย 4 GB
- CPU ต้องเป็นแบบ Dual Core ขึ้นไปครับ จะ 4 หรือ 6 หรือ 8 Cores ได้ยิ่งดี
- CPU จะเป็น Core2, Core2 Duo, Core2 Quad, Core i3 i5 i7, Xeon, Celeron Dual Core ได้หมดครับ ขอให้เป็น Dual Core
- เข้าไปเซ็ตใน BIOS เครื่องเพื่อไปเปิดให้รองรับ Visualization (อันนี้ปกติเปิดไว้แล้ว)
- LAN ในเครื่องควรใช้ชิปเซ็ต Intel หรือไม่ก็ Broadcom ครับ จะ 1 หรือ 2 หรือ 4 แลนก็ได้ ส่วนชิปเซ็ต Realtek ผมเคยเจอว่า VMware ESXi 6 มันฟ้องว่าหา LAN ไม่เจอ จนต้องไปหาซื้อการ์ดแลนใหม่มาใส่
2. ดาวน์โหลด VMware Hypervisor
ตามบทความนี้เลยครับ แนะนำ VMware Hypervisor (ESXi) เวอร์ชั่นฟรี
3. ข้อตกลง
รูปที่ผมเอามาลงในบทความนี้ ผมได้จากการติดตั้ง VMware ESXi ลงไปใน VMware ESXi อีกที ไม่งั้นผมจะไม่ได้รูปสวยๆ ชัดๆแบบนี้ครับ ดังนั้นข้อความบนหน้าจอของท่านกับของผมอาจไม่เหมือนกัน ให้ท่านยึดหลักการที่ว่า กดหรือเลือกอะไรก็ได้ที่ทำให้การติดตั้งดำเนินต่อไปได้
4. ติดตั้ง VMware Hypervisor
4.1 เซ็ต Bios เครื่องให้บู๊ตจากแผ่น CD
4.2 เปิดเครื่อง ใส่แผ่น CD เครื่องจะบู๊ตจากแผ่น CD จะเห็นแบบนี้ กด Enter ได้เลยครับหรือไม่ก็รอ 5 วินาที

จากนั้นหน้าจอจะเปลี่ยนไป



4.3 รอสักครู่จะเห็นแบบนี้ กดปุ่ม Enter

4.4 กดปุ่ม F11 ยอมรับ License Agrement

4.5 เลือก Harddisk ที่จะติดตั้ง VMware Hypervisor
มี Harddisk ลูกเดียวก็กด Enter ได้เลย หากมีหลายลูกให้กดปุ่มลูกศรขึ้นลงเลือกลูกที่จะติดตั้งแล้วกด Enter

4.6 เลือก Keyboard layout แล้วกด Enter

4.7 ตั้ง Password แล้วกด Enter
ความยาวอย่างน้อย 7 ตัว เป็นตัวเลขทั้งหมดได้

4.8 รอ

ถ้าในเครื่องของท่านลืมเข้าไปตั้งค่าใน BIOS ให้รองรับ Visualization จะมีข้อความแบบนี้ สามารถติดตั้งต่อไปได้เลย แต่ผมแนะนำให้ยกเลิกการติดตั้งก่อนครับ (ปิดเครื่องตอนนี้เลยก็ได้) แล้วค่อยเริ่มติดตั้งใหม่จะดีกว่า

4.9 กดปุ่ม F11 เพื่อยืนยันการติดตั้ง

4.10 รอ

4.11 ติดตั้งสำเร็จ กด Enter เพื่อรีบู๊ตเครื่อง

4.12 รอ

4.13 หน้าจอหลังจากบู๊ตเครื่องเสร็จแล้ว

CR: http://www.voip4share.com/vmware-hypervisor-esxi-f103/vmware-esxi-vmware-esxi-t3939.html
#76
ทิป เทคนิค การติดตั้ง และการใช้งานโปรแกรมอื่นๆ / แนะนำการใช้งาน Microsoft Hyper...
กระทู้ล่าสุด โดย ตองคิง - 23 กันยายน 2016, :20:08:26 หลังเที่ยง


แนะนำการใช้งาน Hyper-V
บทเรียนนี้เป็นการแนะนำการเตรียม และเริ่มต้นการใช้งาน Microsoft Hyper-V Virtualization โดยเนื้อได้นำเสนอในรูปแบบการบรรยายพร้อมการสาธิต ซึ่งเริ่มตั้งแต่แนะนำความสำคัญของ Server Virtualization จากนั้นได้แนะนำการ enable และ การสร้าง Virtual Machine พร้อมทั้งการสำรองข้อมูลโดยที่อยู่บนพื้นฐานของ Windows Server 2012 R2

#77
ทิป เทคนิค การติดตั้ง และการใช้งานโปรแกรมอื่นๆ / การใช้งานโปรแกรม filezilla
กระทู้ล่าสุด โดย ตองคิง - 20 กันยายน 2016, :20:40:20 หลังเที่ยง FileZilla โปรแกรมอัพโหลด ดาว์โหลด ข้อมูลระหว่างเซิร์ฟเวอร์ กับคอมพิวเตอร์ผู้ใช้ หรือโปรแกรมประเภท FTP มีลักษณะ Freeware สามารถดาว์โหลดใช้งานได้ฟรี คุณสมบัติ
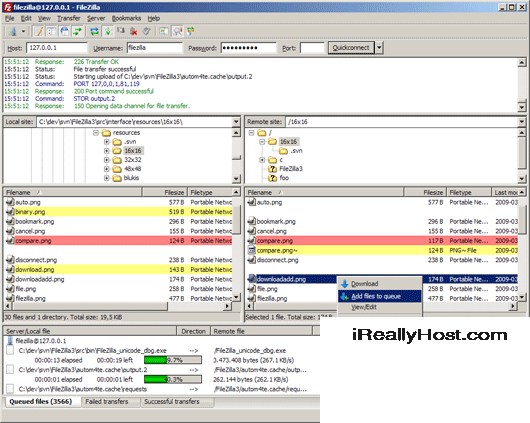
คลิก Download ที่นี่
https://download.filezilla-project.org/client/FileZilla_3.21.0_win64-setup_bundled.exe
หรือ http://filezilla-project.org/download.php
การอัพโหลดโปรแกรมขึ้นสู่ระบบserver ด้วยโปรแกรม Filzila
- ใช้อัพโหลด ดาว์โหลด ข้อมูลระหว่างเซิร์ฟเวอร์ กับ เครื่องผู้ใช้
- ฟรี ไม่มีหมดอายุ
- โปรแกรมมีขนาดเล็ก
- ใช้งานง่าย สะดวก ปลอดภัย ครบทุกเครื่องมือ
- รองรับ Mutiple Account
- รองรับการใช้งานเชื่อมต่อที่หลากหลาย เช่น FTP, SFTP, SCP
- เป็นที่รู้จักแพร่หลาย และใช้กันทั่วโลก
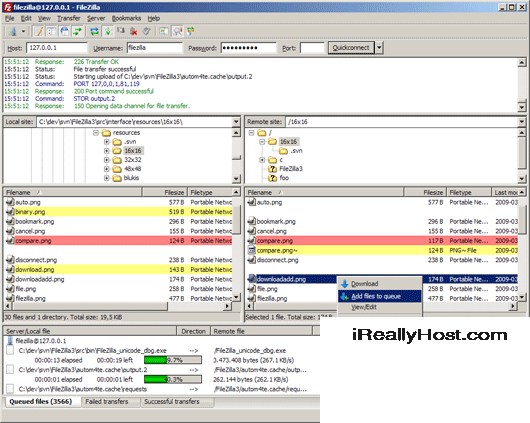
คลิก Download ที่นี่
https://download.filezilla-project.org/client/FileZilla_3.21.0_win64-setup_bundled.exe
หรือ http://filezilla-project.org/download.php
การอัพโหลดโปรแกรมขึ้นสู่ระบบserver ด้วยโปรแกรม Filzila
#78
ทิป เทคนิค การติดตั้ง และการใช้งานโปรแกรมอื่นๆ / การใช้งานโปรแกรม Winscp
กระทู้ล่าสุด โดย ตองคิง - 20 กันยายน 2016, :20:35:01 หลังเที่ยง


ตัวอย่างการอัพโหลดโปรแกรมขึ้นสู่ระบบserver ด้วยโปรแกรม Winscp
WinSCP โปรแกรมอัพโหลด ดาว์โหลด ข้อมูลระหว่างเซิร์ฟเวอร์ กับเครื่องของเรา หรือโปรแกรม FTP มีลักษณะ Freeware สามารถดาว์โหลดใช้งานได้ฟรี
คุณสมบัติ
ใช้อัพโหลด ดาว์โหลด ข้อมูลระหว่างเซิร์ฟเวอร์ กับ เครื่องผู้ใช้
ใช้งานง่าย สะดวก ปลอดภัย ครบทุกเครื่องมือ
ฟรี ไม่มีหมดอายุ
โปรแกรมมีขนาดเล็ก
รองรับ Mutiple Account
รองรับการใช้งานเชื่อมต่อที่หลากหลาย เช่น FTP, SFTP, SCP
สามารถแก้ไขไฟล์ ผ่าน Editor, สามารถใช้งานร่วมกับ putty หรือ remote server
เป็นที่รู้จักแพร่หลาย และใช้กันทั่วโลก

#79
ทิป เทคนิค การติดตั้ง และการใช้งานโปรแกรมอื่นๆ / การใช้งานโปรแกรม Putty
กระทู้ล่าสุด โดย ตองคิง - 20 กันยายน 2016, :20:31:26 หลังเที่ยง


การใช้งานโปรแกรม Putty
Putty โปรแกรม Remote Server หรือ SSH ( Secure Shell ) ใช้งานในลักษณะสั่งงาน Server ด้วย Command line เป็นโปรแกรมฟรีแวร์ มีขนาดเล็ก ใช้งานง่าย รองรับการเชื่อมต่อหลากหลายรูปแบบ อาทิ Raw, Telnet, Rlogin, SSH, Serial โปรแกรมเป็นที่รู้จัก และใช้งานกันแพร่หลายทั่วโลก
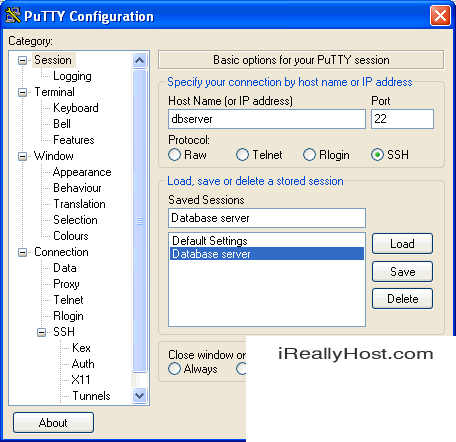
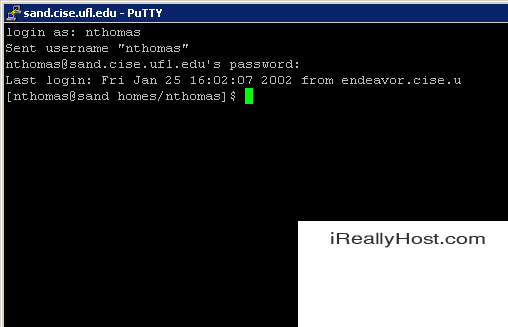

ดาวน์โหลด Putty

#80
การอัพโหลดโปรแกรมขึ้นสู่ระบบ server / ตัวอย่างการอัพโหลดโปรแกรมขึ้นส...
กระทู้ล่าสุด โดย ตองคิง - 20 กันยายน 2016, :20:07:18 หลังเที่ยง


ตัวอย่างการอัพโหลดโปรแกรมขึ้นสู่ระบบserver ด้วยโปรแกรม Winscp
