- Welcome to ศูนย์คอมพิวเตอร์และเครือข่าย.
กระทู้ล่าสุด
#31
ดาวน์โหลดโปรแกรม / Microsoft Office Professional ...
กระทู้ล่าสุด โดย ไอที พลาซา - 26 มิ.ย, 2025, 11:11 ก่อนเที่ยง


ดาวน์โหลด Microsoft Office Professional Plus 2024

Microsoft Office Professional Plus 2024
รหัสแตกไฟล์ loadfree
#32
ดาวน์โหลดโปรแกรม / Windows 11 ISO
กระทู้ล่าสุด โดย ไอที พลาซา - 26 มิ.ย, 2025, 11:05 ก่อนเที่ยง

แนะนำให้ดาวน์โหลดโดยตรงกับ Microsoft เพื่อลดความเสี่ยง
คลิกที่ลิงก์เพื่อดาวน์โหลด
Windows 11 2024 Update l Version 24H2
#33
ทิป เทคนิค การติดตั้งและใช้งาน Proxmox / ติดตั้ง PROXMOX เสร็จต้อง Sett...
กระทู้ล่าสุด โดย ไอที พลาซา - 23 มิ.ย, 2025, 07:33 ก่อนเที่ยง


ติดตั้ง PROXMOX แล้วต้อง Settings ค่าเริ่มต้นอะไรบ้าง
Proxmox VE เป็นระบบ Virtualization แบบ Open-Source ที่นิยมมากในงาน Data Center และ Enterprise โดยเฉพาะอย่างยิ่งถ้าอยากได้ระบบ Virtualization ที่เสถียร ยืดหยุ่น และบริหารได้ง่าย แต่หลังจากติดตั้ง Proxmox เสร็จ ยังไม่พร้อมใช้งานเต็มประสิทธิภาพ ทันที — คุณต้องทำ "Initial Setup" บางอย่างก่อนเสมอ
บทความนี้เราจะพาไล่เช็ก ทุกขั้นตอนการ Set ค่า Proxmox หลังติดตั้ง แบบละเอียดครบถ้วน เพื่อให้พร้อมใช้งานจริงทันที
1. Update Repository และ Patch ระบบให้ใหม่ล่าสุด
เปลี่ยนจาก repo enterprise (เสียเงิน) เป็น Community (ใช้ฟรี)
nano /etc/apt/sources.list.d/pve-enterprise.list
คอมเมนต์ บรรทัด pve-enterprise และเพิ่ม:
deb http://download.proxmox.com/debian/pve bookworm pve-no-subscription
แล้ว:
apt update && apt dist-upgrade -y
สำคัญ: อัปเดต Kernel และ PVE Manager ทันทีหลังติดตั้ง
2. ตั้งค่าชื่อ Hostname และ /etc/hosts ให้ถูกต้อง
ไฟล์ /etc/hostname:
pve01
ไฟล์ /etc/hosts:
127.0.0.1 localhost
192.168.1.10 pve01.local pve01
ตั้งให้ Public IP ตรงกับ Interface จริงที่แอดมิน Limitrack แจ้ง เพื่อป้องกันปัญหา Cluster หรือ DNS Error
3. ตั้ง NTP (เวลาระบบ) ให้แม่นยำ
ติดตั้ง Chrony:
apt install chrony -y
ตั้งค่า /etc/chrony/chrony.conf เพิ่ม server:
server time.uni.net.th iburst
server time.google.com iburst
Restart:
systemctl restart chronyd
เวลาเครื่องตรง = Cluster เสถียร / VM ไม่มีปัญหา Authen
4. ปรับแต่งระบบ Storage
ตั้งชื่อ Storage ให้ชัดเจน เช่น local-ssd, backup-nas
แยก ISO, VM Disk, Backup คนละ Storage ถ้าเป็นไปได้
ถ้าใช้ ZFS ควรตั้ง Compression (lz4) และกำหนด ARC Memory
เช็ก Storage:
pvesm status
Backup ควรเก็บต่างเครื่องหรือต่าง Disk
5. สร้าง Bridge Network
ตั้งค่าที่ /etc/network/interfaces:
auto vmbr0
iface vmbr0 inet static
address 192.168.1.10/24
gateway 192.168.1.1
bridge_ports ens18
bridge_stp off
bridge_fd 0
ใช้ vmbr0 ให้ VM ออกเน็ตได้ หรือทำ VLAN ได้
6. ตั้ง User และสิทธิ์ Access
สร้าง User + Role:
pveum useradd user@pve
pveum passwd user@pve
pveum roleadd MyAdminRole -privs "VM.Allocate VM.Audit VM.Console VM.Migrate Datastore.AllocateSpace"
pveum aclmod / -user user@pve -role MyAdminRole
ควรแยกสิทธิ์ ไม่ใช้ root ตลอด
7. เปิดระบบ Backup อัตโนมัติ
ตั้ง Schedule Backup VM/CT
เลือก Mode: snapshot / suspend / stop
ตั้ง Retention Policy (เก็บ 7-14 วัน)
Backup ไป Storage แยกต่างหาก
ตัวอย่างการตั้งผ่าน GUI หรือแก้ /etc/pve/vzdump.cron
ป้องกันข้อมูลสูญหาย ถ้าเครื่องพัง
8. ติดตั้ง Tools เสริมที่ควรมี
ติดตั้งชุด Monitor/Utility:
apt install smartmontools iftop nload glances -y
ช่วย Monitor Disk/Network/CPU แบบ Real-time ได้ง่าย
Tips เพิ่มเติม
ถ้ามีหลาย Node: วางแผน Cluster และ Ceph Storage ล่วงหน้า
ใช้ SPICE หรือ NoVNC สำหรับ Remote Console
ตั้ง Snapshot ก่อนอัปเกรดสำคัญ ๆ
เปิดใช้งาน Proxmox Firewall เพิ่ม Security
พิจารณา Subscription หากต้องการ Support แบบมืออาชีพ
บทความ :โดยแอดมิน Limitrack
ผู้ให้บริการ Dedicated Server, Proxmox Solutions และ Infrastructure Services
#34
ทิป เทคนิค การติดตั้งและใช้งาน VMware ESXi / การเปลี่ยนไอพี ESXI ด้วย comma...
กระทู้ล่าสุด โดย ไอที พลาซา - 23 มิ.ย, 2025, 07:23 ก่อนเที่ยง


การเปลี่ยนไอพี ESXI ด้วย commandline
หลังเข้าระบบมาแล้ว ให้แสดงรายการ NIC ของ VMkernel ทั้งหมด:
esxcli network ip interface ipv4 get
จากนั้นดำเนินการเปลี่ยนแปลง แก้ไขไอพีที่ต้องการ ดังตัวอย่าง
esxcli network ip interface ipv4 set -i vmk1 -I 10.27.51.143 -N 255.255.255.0 -t static
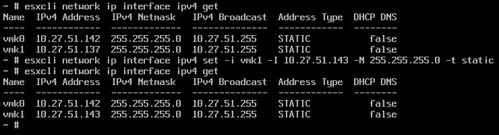
#35
ทิป เทคนิค การติดตั้งและใช้งาน Microsoft Office / วิธีติดตั้ง Microsoft Office ด...
กระทู้ล่าสุด โดย ไอที พลาซา - 20 มิ.ย, 2025, 10:58 ก่อนเที่ยง

วิธีติดตั้ง Microsoft Office ด้วย Office Deployment Tool
วิธีการติดตั้งผ่านโปรแกรม Office Deployment Tool ซึ่งสามารถนำไปใช้งานได้กับ Microsoft Office, Project, Visio Version 2019 และ 2021
หรือหากต้องการติดตั้ง Microsoft Office จาก Microsoft 365 Business Plan หรือ Enterprise Plan ก็ได้เช่นกัน เนื่องจากการติดตั้งดังกล่าวสามารถอำนวยความสะดวกในการติดตั้งกับไซต์ที่ Internet ล่าช้าได้ เนื่องจากเป็นการ Download เพียงครั้งเดียว และติดตั้งแบบ Offline
สิ่งที่ต้องทราบก่อนดำเนินการ
การติดตั้งด้วยวิธีดังกล่าว จะต้องทราบ Product ID ที่จะใช้งาน ซึ่งเป็นตัวกำหนดการ Download และ Install ตัวโปรแกรมนั่นเอง
สามารถดูรายละเอียดเพิ่มเติม...คลิก..

คลิปการติดตั้ง[/b
#36
ทิป เทคนิค การติดตั้งและใช้งาน Microsoft Office / Install Word 2024 for Free! Do...
กระทู้ล่าสุด โดย ไอที พลาซา - 20 มิ.ย, 2025, 10:31 ก่อนเที่ยง


คลิปสอนการติดตั้ง Office 2024
#37
ทิป เทคนิค การติดตั้งและใช้งาน CentOS / วิธีการติดตั้ง CentOS 10
กระทู้ล่าสุด โดย ไอที พลาซา - 20 มิ.ย, 2025, 10:08 ก่อนเที่ยง

CentOS โดดเด่นในฐานะระบบปฏิบัติการ Linux โอเพ่นซอร์สที่ได้รับการยอมรับอย่างกว้างขวาง ออกแบบมาสำหรับแอปพลิเคชันเซิร์ฟเวอร์ โดยให้ความสอดคล้องกับตัวจัดการแพ็คเกจ RPM ของ Red Hat วัตถุประสงค์หลักคือเพื่อส่งมอบระบบปฏิบัติการที่เชื่อถือได้ซึ่งเข้ากันได้กับ RHEL (Red Hat Enterprise Linux) ต้นน้ำ ดังนั้น CentOS จึงถือเป็นระบบปฏิบัติการ Linux ฟรีชั้นนำที่เหมาะกับสภาพแวดล้อมเซิร์ฟเวอร์
ข้อกำหนดในการติดตั้ง CentOS
พื้นที่ว่างขั้นต่ำ 10 GB
RAM ขั้นต่ำ 2 GB (แนะนำ 4 GB)
ไดรฟ์ USB
CentOS คืออะไร?
CentOS (Community ENTerprise Operating System) เป็นระบบปฏิบัติการโอเพ่นซอร์สฟรีที่พัฒนามาจากโค้ดต้นฉบับของ Red Hat Enterprise Linux (RHEL) ชุมชนพัฒนาและดูแลรักษาระบบนี้ ทำให้ได้ระบบปฏิบัติการที่เสถียรและเชื่อถือได้สำหรับเซิร์ฟเวอร์และสภาพแวดล้อมขององค์กร CentOS ได้รับการยอมรับในเรื่องความเสถียร คุณสมบัติความปลอดภัยที่แข็งแกร่ง และตัวเลือกแผงควบคุมที่หลากหลาย
คุณสมบัติหลักของ CentOS Linux Distribution:
คุณลักษณะด้านความปลอดภัย: CentOS ประกอบไปด้วยคุณลักษณะด้านความปลอดภัยที่แข็งแกร่ง รวมถึงระบบ Security-Enhanced Linux (SELinux) ซึ่งช่วยให้ผู้ใช้สามารถเปิดใช้การควบคุมการเข้าถึงสำหรับกระบวนการและไฟล์ที่แตกต่างกันได้
การอัปเดต: Red Hat เปิดตัว CentOS Linux เวอร์ชันใหม่ที่สำคัญ โดยมีระยะเวลาการสนับสนุน 10 ปี แนวทางนี้ช่วยลดปัญหาที่อาจเกิดขึ้นจากการอัปเดตซอฟต์แวร์
ความเสถียร: CentOS ใช้ซอฟต์แวร์เวอร์ชันเสถียรเนื่องจากมีรอบการเปิดตัวที่ยาวนานกว่า ดังนั้นจึงไม่จำเป็นต้องอัปเดตแอปพลิเคชันบ่อยนัก
ตัวเลือกแผงควบคุม:ผู้ใช้ CentOS สามารถเลือกจากแพลตฟอร์มการจัดการที่หลากหลาย เช่น cPanel, Plesk, WebMin, Spacewalk, CWP, Virtualmin และ VestaCP
ขั้นตอนการติดตั้ง CentOS
ก่อนจะเริ่มติดตั้ง ควรสำรองข้อมูลสำคัญไว้ก่อนเสมอ ก่อนที่จะทำการเปลี่ยนแปลงระบบใดๆ ที่สำคัญ
หากต้องการติดตั้ง CentOS ให้ทำตามขั้นตอนด้านล่างนี้:
ขั้นตอนที่ 1: ดาวน์โหลดไฟล์ CentOS ISO

ไปที่เว็บไซต์อย่างเป็นทางการ เพื่อดาวน์โหลด CentOS10 ....Click.....

รายละเอียดที่สมบูรณ์... คลิก....
คลิปการติดตั้งCentOS10


#38
ทิป เทคนิค การติดตั้งและใช้งาน Ubuntu / การติดตั้งเซิร์ฟเวอร์ Ubuntu 2...
กระทู้ล่าสุด โดย สอง วารินทร์ - 19 มิ.ย, 2025, 09:42 ก่อนเที่ยง

การติดตั้งเซิร์ฟเวอร์ Ubuntu 24.04 LTS
Ubuntu 24.04 LTS เปิดตัวอย่างเป็นทางการเมื่อวันที่ 25 เมษายน และมาพร้อมฟีเจอร์ใหม่ที่น่าสนใจ รวมถึงการปรับปรุงและประสิทธิภาพมากมาย อ่านคำแนะนำของเราเกี่ยวกับวิธีการติดตั้งเดสก์ท็อป Ubuntu 24.04 LTSและ11 สิ่งสำคัญที่ควรทำหลังจากติดตั้ง Ubuntu 24.04 LTS
ข้อกำหนดเบื้องต้น
แรมขั้นต่ำ 4 GB
โปรเซสเซอร์ดูอัลคอร์ 2 GHz
พื้นที่ดิสก์ 25 GB
การเชื่อมต่ออินเตอร์เน็ต (ทางเลือก)
สื่อการติดตั้ง (USB หรือ DVD ที่สามารถบูตได้)


รายละเอียดเพิ่มเติม....คลิก....

คลิปแนะนำ
#39
ทิป เทคนิค การติดตั้งและใช้งาน Ubuntu / วิธีการติดตั้ง Ubuntu 22.04 LT...
กระทู้ล่าสุด โดย สอง วารินทร์ - 19 มิ.ย, 2025, 09:24 ก่อนเที่ยง

วิธีการติดตั้ง Ubuntu 22.04 LTS Desktop (Jammy Jellyfish)
Ubuntu 22.04 (ชื่อรหัสJammy Jellyfish ) เปิดตัวเมื่อวันที่ 21 เมษายน 2022 เวอร์ชันนี้มีการรองรับระยะยาว (LTS) และจะได้รับการสนับสนุนและอัปเดตจนถึงเดือนเมษายน 2027
คู่มือนี้ช่วยให้คุณติดตั้ง Ubuntu 22.04 LTSและอธิบายคุณลักษณะใหม่ ๆ
คุณสมบัติใหม่ของ Ubuntu 22.04
Linux Kernel 5.15 LTS - เวอร์ชัน เคอร์เนล Linux นี้ รองรับระยะยาวและมี ไดรเวอร์ระบบไฟล์ NTFS ใหม่ เซิร์ฟเวอร์ไฟล์ SMB ในเคอร์เนลและการปรับปรุงระบบไฟล์เริ่มต้น EXT4 นอกจากนี้ยังมีการอัปเดตไดรเวอร์ การสนับสนุนฮาร์ดแวร์เพิ่มเติม และการปรับปรุงประสิทธิภาพ
Gnome 42 - เพิ่มประสิทธิภาพโดยรวมและปรับปรุงการแสดงผลให้กับประสบการณ์เดสก์ท็อป โดยมีเครื่องมือจับภาพหน้าจอแบบโต้ตอบดั้งเดิม ส่วนขยาย เทอร์มินัลใหม่ (คอนโซล) และ โปรแกรม แก้ไขข้อความ ใหม่
การปรับปรุงภาพต่างๆ - ตัวเลือกการปรับแต่งท่าเรือใหม่ สีเน้น และธีมของเปลือกหอย
การเพิ่มประสิทธิภาพสำหรับ Raspberry Pi 4
ข้อกำหนดเบื้องต้น
ข้อกำหนดของระบบที่แนะนำ:
โปรเซสเซอร์ดูอัลคอร์ 2 GHz
แรม 4GB
พื้นที่ดิสก์ 25GB สำหรับจัดเก็บข้อมูล (จะลดน้อยลงหากติดตั้งเวอร์ชันขั้นต่ำ)
พอร์ต USB
ไดร์ฟ USBอย่างน้อย4GB

ที่มาและรายละเอียดเดิ่มเติม....คลิก...


คลิปแนะนำ
#40
ทิป เทคนิค การติดตั้งและใช้งาน Proxmox / วิธีการติดตั้ง Proxmox VE
กระทู้ล่าสุด โดย ไอที พลาซา - 19 มิ.ย, 2025, 06:30 ก่อนเที่ยงวิธีการติดตั้ง Proxmox VE
Proxmox VE เป็น แพลตฟอร์มเซิร์ฟเวอร์ โอเพ่นซอร์สสำหรับการเสมือนจริงขององค์กร เนื่องจากเป็นระบบปฏิบัติการ Linux ที่ใช้ Debian Proxmox จึงใช้เคอร์เนล Ubuntu ที่ได้รับการดัดแปลง เพื่อเรียกใช้เครื่องเสมือนและคอนเทนเนอร์ หลายเครื่อง บนเซิร์ฟเวอร์เดียว
คุณสามารถปรับใช้และจัดการสภาพแวดล้อมเสมือนจริงผ่านทางคอนโซลเว็บหรือบรรทัดคำสั่ง เพื่อให้มั่นใจถึงการเข้าถึงได้อย่างง่ายดายและรวดเร็ว
บทช่วยสอนนี้จะแสดงวิธีการติดตั้งและกำหนดค่า Proxmox
รายละเอียดเพิ่มเต็ม...คลิก...
Proxmox VE เป็น แพลตฟอร์มเซิร์ฟเวอร์ โอเพ่นซอร์สสำหรับการเสมือนจริงขององค์กร เนื่องจากเป็นระบบปฏิบัติการ Linux ที่ใช้ Debian Proxmox จึงใช้เคอร์เนล Ubuntu ที่ได้รับการดัดแปลง เพื่อเรียกใช้เครื่องเสมือนและคอนเทนเนอร์ หลายเครื่อง บนเซิร์ฟเวอร์เดียว
คุณสามารถปรับใช้และจัดการสภาพแวดล้อมเสมือนจริงผ่านทางคอนโซลเว็บหรือบรรทัดคำสั่ง เพื่อให้มั่นใจถึงการเข้าถึงได้อย่างง่ายดายและรวดเร็ว
บทช่วยสอนนี้จะแสดงวิธีการติดตั้งและกำหนดค่า Proxmox
รายละเอียดเพิ่มเต็ม...คลิก...
